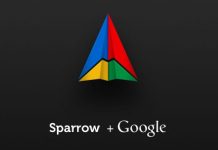Losing laptop can be the nightmare to anyone, it’s not because of the price or the money involved in buying the system but the data stored on it. The data you storing on your laptop is priceless and losing these data can be the nightmare for anyone. For most people, having a laptop stolen would be pretty catastrophic.
LoJack for Laptops is a small application that runs as a background service (called the Computrace® Agent) once installed and registered. The agent is very difficult to detect, tamper with or remove. In the event that the laptop is stolen, it is unlikely that a thief would have the resources to disable the Computrace® Agent, and the Computrace team can use it to pinpoint the laptop’s location.
Installing and registering the Computrace® Agent aspect of LoJack for Laptops is fairly simple, although there are quite a few steps involved. We’ve outlined the process in our step-by-step guide below.
How to Protect Your Laptop from Theft?
- Before moving any further you must download the required software and purchase a Standard or Premium license. Access the official homepage for LoJack for Laptops and select the edition you would like to purchase, and the number of years coverage. Once the purchase is complete, make a note of the LoJack license key and download the installer file.
- Once downloaded, run the installer to commence installation/registration. Click Next when the installer wizard appears, and click the Licence Agreement box and click Next again to proceed.
- In the Registration Code screen, enter the code you were supplied with when you purchased LoJack for Laptops. Click Next to continue and the Create Your Account screen is shown.
- Enter the required information into each field on the Create Your Account screen. This contact information will be used to reach you should your laptop be stolen, so ensure it is accurate. Click Next when you have entered all the required information and then click Install to begin the installation.
- Wait whilst the LoJack license key is activated and the application installed. A progress bar keeps you informed of the status of the process. When it is completed, click Finish and you are redirected to the LoJack for Laptops web-page where you can log into your account.
- Enter your Email address and Password to log in to your LoJack account on the homepage. After logging in, you can view your account subscription information, including your registration code, license expiry date, laptop status (which should be “protected”), brand and model number and serial number. Note that your LoJack license is NOT transferable to a second machine. If any of your contact details change, log in to your account and update them immediately.
- To make a test call, to check that you are able to connect to the monitoring center, click the Test Call button and follow the on-screen prompts.