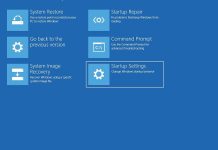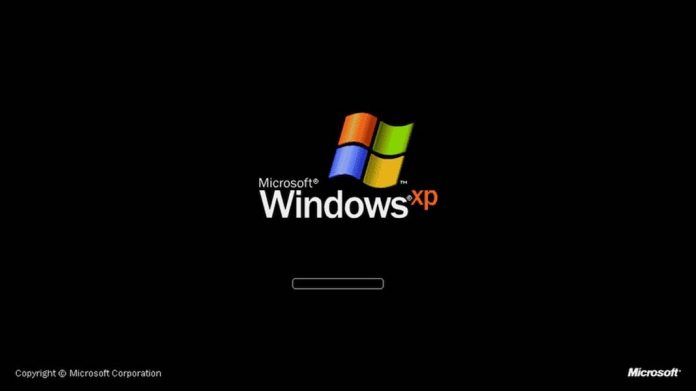
Whenever we install any application on Windows PC the application automatically register itself to the StartUp, some application may ask you StartUp permission but there is very few application which asks for the permission. Most of the applications automatically register itself in windows StartUp and whenever you start your computer the application will also start automatically.
Too many applications on StartUp may slow down your system, so we have to control such software from registering itself on startup.
Here we have a very small (size about 60-70kb MSI file) but potentially very useful application which can control all startup permission from every third-party application and you can block it right from there.
Control Startup Programs on Windows Using Startup Monitor:
StartupMonitor is a small utility that runs transparently (it doesn’t even use a tray icon) but notifies you when any program trying register itself to run on system startup. Startup Monitor prevents unnecessary programs from registering themselves behind your back.
StartupMonitor does not require Startup Control Panel, but it complements it nicely. When you choose not to allow a program to register itself or block the permission from adding itself to startup, the program’s entry becomes disabled in Startup Control Panel, so you can go back and enable it later if necessary. Startup Monitor watches the Start Menu’s Startup folders and the Run entries in the registry.
Follow these following steps to control StartUp programs:
- Download and install Startup Monitor for free from its official site by clicking here.
- Extract and run the file startupmonitor.msi
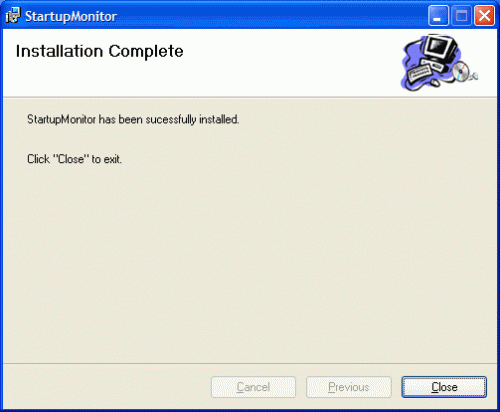
- After finishing installation it will also ask you allow to registry itself on startup.
- Allow StartUp Monitor to execute during StartUp by Clicking on Yes.
- Now whenever an application tries to register itself to startup, the StartUpMonitor ask you to allow or cancel the request for that application. [Screenshot of StartUpMonitor]
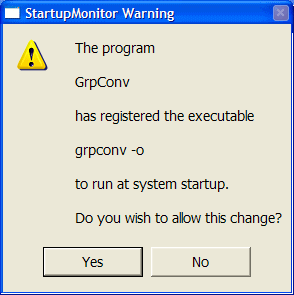
- Click on Yes if you want to allow that application to open itself on system start OR click on No if you want to cancel the StartUP request.