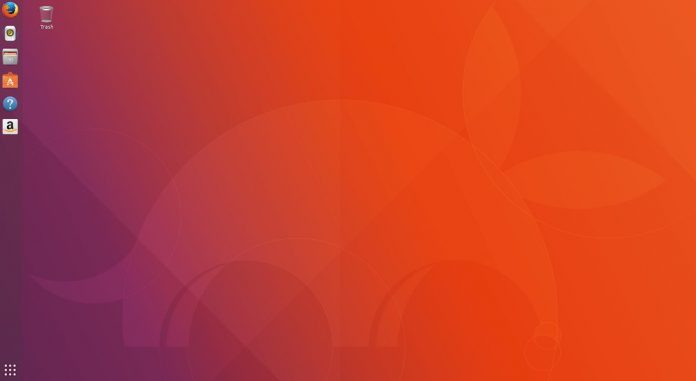
LinuxLive USB Creator, or “LiLi”, is a quick way to create Live Linux USB drives that are persistent virtualized drives. Typically, Linux USB drives require rebooting to install software. It is possible to create a Linux USB drive that will install without a reboot.
Creating Linux USB drives is not a difficult task, it’s very easy and can be done using a simple tool called UNetbootin, click here to know more about this. But, using LiLi is different. It is the feature of drive persistence that makes this method unique. There is also the ability to open your Linux OS in Windows with a portable version of VirtualBox.
How to Create a Bootable and Virtualised USB Drive
- Download and install LiLi.
- Download the Linux ISO file that you want to make Live USB (ignore if you have already downloaded Linux iso files).
- You can easily choose the USB drive or other portable USB devices for installation from LiLi’s drop-down menus.
- If the volume is formatted in NTFS, you will later need to format it in FAT32. We will get to that, but it would be better if you could format your USB in FAT32 before moving further.
- You will get an option to choose whether to use an existing ISO/IMG/Zip file, CD or to download an ISO from supported distributors.
- LiLi will then check the ISO to ensure that it is a good file and is compatible.
- Set the amount of space for drive persistence.
- This is how you will be able to save files and installed programs between reboots. This does take up drive space, but it is well worth it to have the persistence. The larger the capacity of the USB drive, the better if you will be adding many programs and files.
- Enable Launching LinuxLive on Windows and this will download portable VirtualBox to the USB. If the USB drive is already formatted in FAT32, you can leave that box unchecked. If it is formatted in NTFS, check the box to format in FAT32. Please click the lightning bolt image in Step 5 and the drive will be created. When it is complete, you will see the sign of success
- Open Windows Explorer and open the USB drive,
- Double-Click on VirtualBoxVirtualize_this_key.exe and portable VirtualBox will be launched and your installed version of Linux will open.



























