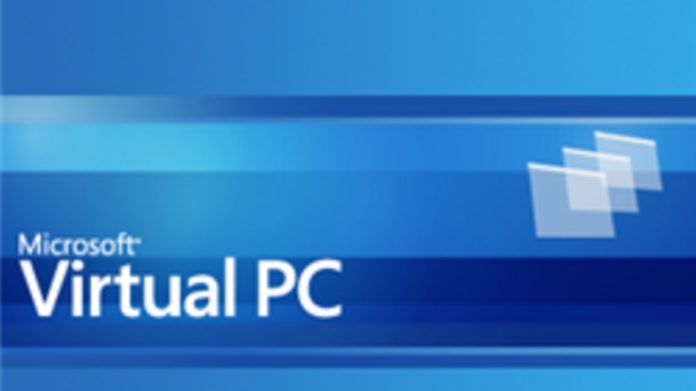
Microsoft virtual pc is a very useful tool to use older or any experimental operating system on your PC. You can use the Windows XP environment on Windows 7 which will be the ultimate solution for the tools or program or software which have compatibility problem on Windows 7 because of the system architecture compatibility issues.
The Virtual PC creates a new system environment and you can use that system environment to install any other operating system considering your software requirements. In fact, it’s like creating a virtual machine that gives you a virtual system platform to the operating system to run correctly.
I have been using this tool from last 3 months after purchasing my laptop which is an x64-bit machine.
I mostly use IDEs for the C/C++ programming but I also wanted to work on TC for real programming experience and that’s why I have installed Virtual PC with Windows XP Service Pack 3.
How To Install Microsoft Virtual PC on Windows 7?
- Download the Microsoft Virtual PC 2007 from its official site by clicking here.
- Install the Microsoft virtual pc by doing double click on setup.exe after completion of the download.
- Open Microsoft Virtual PC click on new to create the virtual machine.
- Click next on welcome screen to the new virtual machine wizard.
- Point the create a virtual machine in the options window.
- Name the virtual machine (eg. XP Workplace) and chose the location where you want to save the virtual machine click next. (I would recommend locating in any another portion beside C drive ).
- On next screen, select the operating system which you wanted to install inside virtual machine and press next.
- In memory option, you can adjust the RAM allocations for the virtual machine but keep it in the recommended form and click next to proceed.
- Select the new virtual hard disk but if you have created virtual hard disk earlier then select an existing hard disk Click next to proceed.
- Choose the virtual hard disk location, select the partition which space you wanted to use for the virtual machine.
- Click ‘Next’ then ‘Finish’ to complete the virtual machine creation wizard.
- Now open the Microsoft Virtual Machine again from the program.
- Select the name of your virtual machine created earlier and click “Start”.
- Minimize the virtual machine console window and restore virtual machine’s main window.
- Now you have to prepare for the installation of the operating system either by CD/DVD of OS or by the ISO file of an operating system that you wish to install is required.
For ISO File
- Go to the option CD and select capture ISO image
- Locate the OS ISO(.iso) file location and restart the virtual machine and installation will start automatically.
Related Article: How To Install Windows XP on Microsoft Virtual PC
For CD/DVD
- Go to the CD click on use ‘Physical Drive’.
- Restart the virtual machine and installation will start automatically.
As soon as you restart the Virtual Machine, the installation will start automatically and now you just have to follow the regular OS installation process to finish the installation. If you are going to use the Windows OS then please keep your product key ready.
Related Article: How To Install Windows XP on Microsoft Virtual PC





























