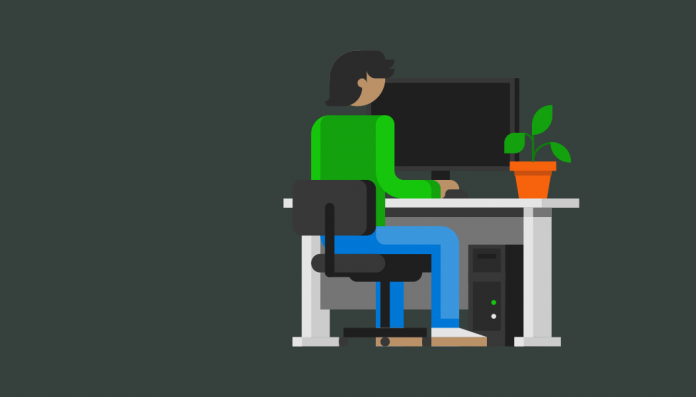
If you own a PC and you have the Admin access then you should be having the Family Safety feature on your system. Family Safety helps you set limits on your child’s PC time, as well as the websites, apps, and games they can use (and when). To set up Family Safety, you’ll need an administrator account.
- Open Family Safety by swiping in from the right edge of the screen, search for the Family (or if you’re using a mouse, pointing to the upper-right corner of the screen, move the mouse pointer down, and then click on Search) > tap or click Settings, and then Set up Family Safety for any user. It may ask you to confirm the Admin credentials.
- Select the person you want to monitor with Family Safety. If your child doesn’t have a standard user account, read how to set up a new child’s account.
- Under Family Safety, tap or click On, enforce current settings.
Once you have turned on Family Safety on Windows for a Child’s Account, you can adjust the individual settings that you want to control:
- Web Filtering: You can make sure your children only visit age-appropriate websites and decide whether you want to allow file downloads. You can also block or allow specific websites.
- Time Limits: You can choose hours when your children are allowed to sign in to the PC and even set different time limits for each day. If a child is signed in when their allotted time ends, they’ll be signed out automatically.
- Windows Store and Game Restrictions: You can control what games your children play, set an age-rating level, choose the types of content you want to block, and decide whether you want to allow or block specific games.
- App Restrictions: You can prevent children from running apps that you don’t want them to use.






























