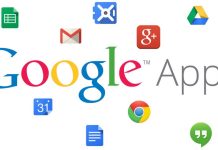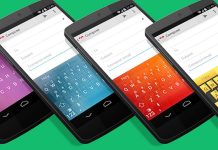SmartPhone is an important part of our life, we are too much depend on mobile phones. Losing mobile can be the nightmare because you won’t be only losing the phone but also the important data photos and documents. Find My Phone on Windows Phone is an important feature, with the right settings it can help find and erase phone’s data remotely. This free service at the My Phone section of windowsphone.com can ring, lock, erase, or show your phone on a map from any Internet-connected computer. Find My Phone makes it easier to recover your phone, or to prevent someone from using it without your permission.
Related Post: How to Set Up Windows 8 Phone to Be Kid-Friendly
How to set up Find My Phone for the First Time
The first time you use FindMyPhone, you’ll need to do some setting to setup which also includes signing in with your Microsoft account. But the next time you use it, you’ll be able to jump straight to the map and use all of the features.
- On your computer, go to windowsphone.com.
- Point to the phone in the upper-right corner, and click Find My Phone. If you’re prompted, sign in with the same Microsoft account one you used to sign in on your Windows Phone.
- Click Find My Phone, then follow the instructions to set up Find My Phone. You’ll only need to do this once.
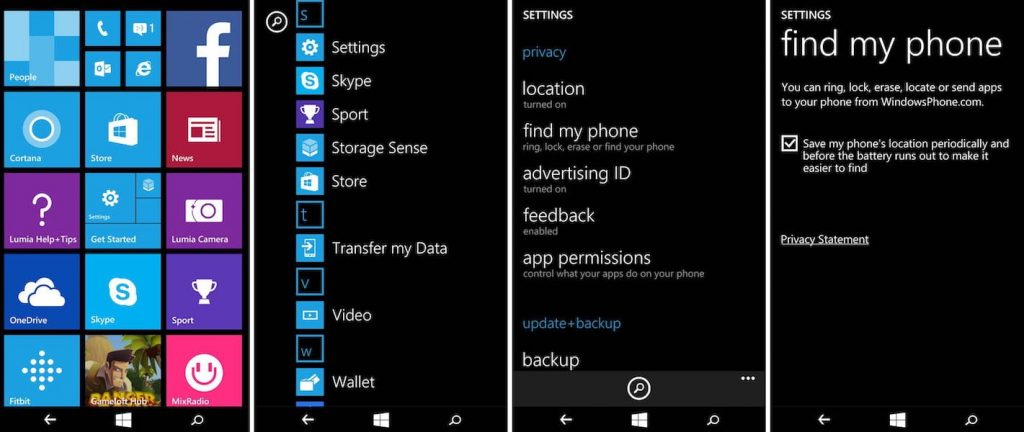
Map Your Phone’s Location
- On your computer, go to windowsphone.com.
- Point to the phone in the upper-right corner, and click Find My Phone. If you’re prompted, sign in with the same Microsoft account you used to sign in on your phone.
- On your computer, go to the Find My Phone page on windowsphone.com and sign in with the same Microsoft account you used to sign in on your phone.
- Do any of the following:
- If you’ve scrolled the map and lost track of your phone’s location on it, click Center on the map.
- If you’d like to make a hard copy of your phone’s location, click Print.
- Not seeing the latest location? Click Refresh.
Hoe to Make Your Phone Ring Remotely?
- On your computer, go to the Find My Phone page on windowsphone.com.
- Click Ring, and then follow the instructions to ring the phone.
Tip: When you ring your phone, it will ring even if the volume is off or it’s in vibrate mode.
Lock Your Phone and Show a Message
- On your computer, go to windowsphone.com.
-
Point to the phone in the upper-right corner, and click Find My Phone. If you’re prompted, sign in with the same Microsoft account you used to sign in on your phone.
-
Click Lock, and then follow the instructions. If you don’t already have a password set up on your phone, you’ll need to enter one—you’ll use it to unlock the phone if you get it back.
How to Erase Your Phone Remotely?
If you’re certain you can’t get your phone back, or if you have sensitive information on it that you want to protect until you recover it, you can erase your phone remotely.
- On your computer, go to windowsphone.com.
-
Point to the phone in the upper-right corner, and click Find My Phone. If you’re prompted, sign in with the same Microsoft account you used to sign in on your phone.
-
Click Erase.
-
If you’re absolutely positively sure, select the Yes! Erase my phone immediately check box, and then click Erase.
Change Settings to Find Windows Phone
You can set up Find My Phone to save your location every few hours or to use push notifications instead of text messages to send commands (and apps) to your phone faster and more cheaply. Change these settings on your phone, not on your computer.
-
- In the App list, tap Settings, and then tap Find my phone.
- Select either or both of the following:
- Send apps to my phone using push notifications (not SMS). The Find My Phone service and the Windows Phone Store on the web use text messaging to send commands and apps to your phone. Check this option to use push notifications instead. Why? Push notifications can be faster than text messages, and if your mobile operator charges you for each incoming text message, push notifications might also be cheaper. Also, My Phone can only send 15 text messages to your phone in a three-day period. With push notifications, there’s no limit.
- Save my phone’s location periodically and before the battery runs out to make it easier to find. Microsoft can save your phone’s location details every few hours so that if your phone is out of range or the battery dies, it can still show your phone’s last known location on a map.
Via:windowsphone.com