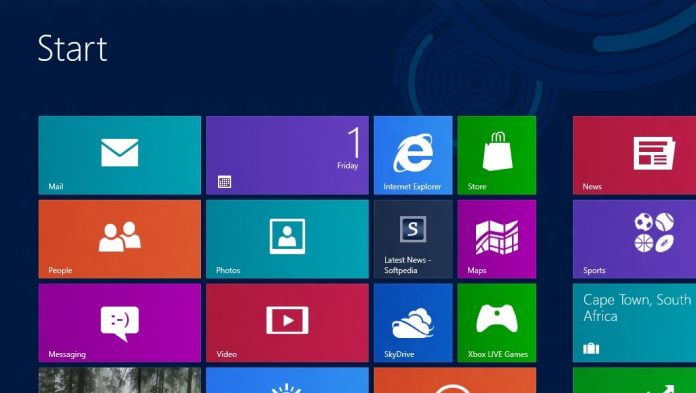
File History automatically backs up files that are in your libraries, contacts, favourites, Microsoft SkyDrive and on your desktop. If the originals are lost, damaged or deleted, you can restore all of them. You can also find different versions of your files from a specific point in time. Over time, you’ll have a complete history of your files.
To begin automatically backing up and creating a history of your files, you’ll first need to set up a File History drive and turn File History on.
Setting up a Drive for File History:
- Connect an external drive.
- Open file History by swiping in from the right edge of the screen, tapping Search (or if you’re using a mouse, pointing to the upper-right corner of the screen, moving the mouse pointer down, and then clicking Search), entering File History in the search box, tapping or clicking Settings, and then tapping or clicking File History.
- Tap or click Turn on.
Tip:- You can also set up a drive in AutoPlay by connecting the drive to your PC, tapping or clicking the notification that appears, then tapping or clicking Back up your files on this drive.
Setup a Network Location
- Open file History by swiping in from the right edge of the screen, tapping Search (or if you’re using a mouse, pointing to the upper-right corner of the screen, moving the mouse pointer down, and then clicking Search), entering File History in the search box, tapping or clicking Settings, and then tapping or clicking File History.
- Tap or click Change drive.
- On the Change your File History drive page, tap or click Add network location.
- In the Select Folder dialogue box, browse to or enter a location, tap or click Select folder, then tap or click OK. If there aren’t any folders listed and you can see a message at the top of the dialogue box saying that network computers and devices aren’t visible, tap or click it, then select Turn on network discovery and file sharing.
NOTES:
- To help avoid filling up your File History drive too fast, you can set how often files are copied and how long older versions of your files are kept for.
- If you don’t want a folder backed up, you can exclude it from File History. Open file History by swiping in from the right edge of the screen, tapping Search (or if you’re using a mouse, pointing to the upper-right corner of the screen, moving the mouse pointer down, and then clicking Search), entering File History in the search box, tapping or clicking Settings, and then tapping or clicking File History. Tap or click Exclude folders, tap or click Add, and then select the folder you want to be excluded from backups.
Restore Your Files:
- Restore your files by swiping in from the right edge of the screen, tapping Search (or if you’re using a mouse, pointing to the upper-right corner of the screen, moving the mouse pointer down, and then clicking Search), entering restore your files in the search box, tapping or clicking Settings, and then tapping or clicking Restore your files with File History.
- Enter the specific file you’re looking for in the search box, or use the left and right arrows to browse your folders and files.
- Select what you want to restore to its original location, then tap or click the Restore button. If you want to restore your files to a different location than the original, press and hold or right-click the Restore button, tap or click Restore To, then choose a new location.
Note:
- You can also restore a version of a file in File Explorer. Open File Explorer by swiping in from the right edge of the screen (if you’re using a mouse, pointing to the top-right corner of the screen and moving the mouse pointer down), then tapping or clicking Search.
- Enter File Explorer in the search box, tap or click Apps, and then tap or click File Explorer. Search for or browse to the file you want to restore, then tap or click it to highlight it. On the Home tab, in the Open group, tap or click the History button, then restore your file or folder.
Related Posts:
How to Set Up Windows 8 Phone to Be Kid-Friendly
Some Must-Have Windows 8 Apps
How to Restore, Refresh or Reset Your Windows 8 PC
Via: windows.microsoft.com













![How-to Recover Accidentally Deleted Files [Sponsored] How-to Recover Accidentally Deleted Files-techinfoBiT-top tech tips blog india](https://www.techinfobit.com/wp-content/uploads/2018/11/How-to-Recover-Accidentally-Deleted-Files-techinfoBiT-top-tech-tips-blog-india-218x150.jpg)
















