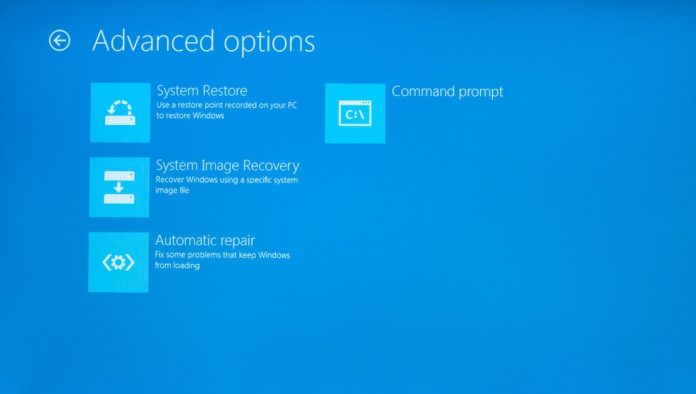
If you’re having problems with your PC, you can try to restore, refresh or reset it. Restoring your PC is a way to undo recent system changes you’ve made. Refreshing your PC reinstalls Windows and keeps your personal files, settings, the applications that came with your PC and applications that you have installed from Windows Store. Resetting your PC reinstalls Windows but deletes your files, settings and applications – excluding the applications that came with your PC.
If you need to restore your personal files, see How to use File History. If you used Backup and Restore in a previous version of Windows, you can use Windows 7 File Recovery to restore those backups.
Restoring Windows 8 to an Earlier Point in Time
If you think that an application or driver that you have recently installed has caused problems with your PC, you can restore it back to an earlier point in time – known as a restore point. System Restore doesn’t change your personal files, but it might remove recently installed applications and drivers.
How to Restore Windows 8 Using System Restore
- Swipe in from the right edge of the screen, then tap Search.
(If you’re using a mouse, point to the top-right corner of the screen, move the mouse pointer down, then click Search.) - Enter Recovery in the search box, tap or click Settings, then tap or click Recovery.
- Tap or click Open System Restore and follow the prompts.
- Check and choose a different restore point radio button and click on next.
- Select earlier created desired restore point and click on next
- In few Minutes Your System will be restored to selected restore point in time. To read more about Backup and Restore System In Windows 8 view How To Backup and Restore System In Windows 8
Refresh Windows 8 PC Without Affecting Your Files
If your PC isn’t performing as well as it once did, and you don’t know why you can refresh your PC without deleting any of your personal files or changing your settings.
Note:- You might be prompted to insert discs or recovery media that came with your PC. Check the information that came with your PC to see if your PC manufacturer provided these discs or media. In some cases, you might have created them when you first set up your PC.
Warning:-The applications that came with your PC or that you’ve installed from Windows Store will be reinstalled, but any applications that you’ve installed from other websites and DVDs will be removed. You’ll find a list of the removed applications on your desktop after refreshing your PC.
How to Refresh Your Windows 8 PC
- Swipe in from the right edge of the screen, tap Settings, then tap Change PC settings.
(If you’re using a mouse, point to the top-right corner of the screen, move the mouse pointer down, click Settings, then click Change PC settings.) - Under PC settings, tap or click General.
- Under Refresh your PC without affecting your files, tap or click Get started.
- Follow the instructions on the screen.
Removing Everything and Reinstalling Windows
Note:- You might be prompted to insert discs or recovery media that came with your PC. Check the information that came with your PC to see if your PC manufacturer provided these discs or media. In some cases, you might have created them when you first set up your PC.
Warning:-All of your personal files will be deleted and your settings will be reset. Any applications that came with your PC will be reinstalled, but all other applications will be removed.
How to Reset Your Windows 8 PC
- Swipe in from the right edge of the screen, tap Settings, then tap Change PC settings.
(If you’re using a mouse, point to the top-right corner of the screen, move the mouse pointer down, click Settings, then click Change PC settings.) - Under PC settings, tap or click General.
- Under the remove everything and reinstall Windows, tap or click Get started.
- Follow the instructions on the screen.
Note:-
You’ll be prompted to choose whether you want to erase data quickly or thoroughly. If you choose to erase data quickly, some data might be recoverable using special software. If you choose to erase data thoroughly, this will take longer but it makes recovering data far less likely.
Related Posts:
How To Create System Restore Point In Windows 7
How To Restore System With “System Restore Point”
Via: windows.microsoft.com













![How-to Recover Accidentally Deleted Files [Sponsored] How-to Recover Accidentally Deleted Files-techinfoBiT-top tech tips blog india](https://www.techinfobit.com/wp-content/uploads/2018/11/How-to-Recover-Accidentally-Deleted-Files-techinfoBiT-top-tech-tips-blog-india-218x150.jpg)
















