
Almost all Windows applications need the .NET framework to run, the .NET Framework 4.5 is included with Windows 8 and installed on your computer with the operating system. But, the .NET Framework 3.5 is not automatically installed with Windows 8.
So, if you need to install it or you are being asked by some application to install the .NET Framework 3.5 on your Windows 8 system then you will have to do it manually. There are two ways you can do this: by installing or running an application that requires the .NET Framework 3.5 (that is, by installing the .NET Framework 3.5 on demand), or by enabling the .NET Framework 3.5 in Control Panel. Both options require an Internet connection.
Related Posts:
How to Bring the Start Menu Back in Windows 8
Some Must Have Windows 8 AppsPrepare Your Computer for Windows 8
Important Notes by Microsoft:
- Use the .NET Framework 3.5 for applications built for versions 2.0 and 3.0 as well as 3.5.
- Installing a Windows language pack on Windows 8 before installing the .NET Framework 3.5 will cause the .NET Framework 3.5 installation to fail. Install the .NET Framework 3.5 before installing any Windows language packs.
- Windows CardSpace is not available with the .NET Framework 3.5 on Windows 8.
- Installing the .NET Framework 3.5 on Demand, If an application requires the .NET Framework 3.5 but doesn’t find that version-enabled on your computer, it displays the following message box, either during installation, or when you run the application for the first time. In the message box, choose to Install this feature to enable the .NET Framework 3.5. This option requires an Internet connection.
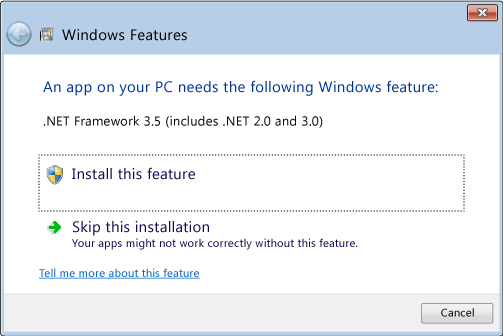
Enabling the .NET Framework 3.5 in Control Panel:
You can also enable the .NET Framework 3.5 yourself through Control Panel. In Control Panel, choose Programs and Features, choose to Turn Windows features on or off, and then select the Microsoft .NET Framework 3.5.1 checkbox. This option requires an Internet connection.
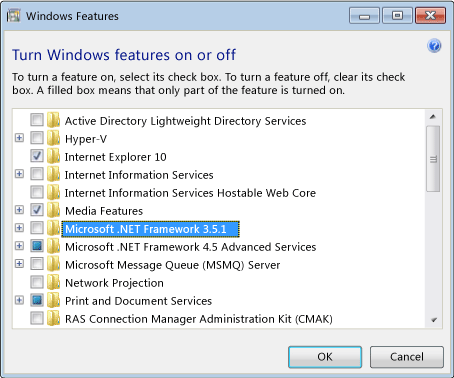
If these instructions are not solving your problem or if you are not able to install/enable the .NET Framework 3.5 then you can download the specific setup form Windows download centre and install it manually like any other Windows applications. Click here to download the .NET Framework 3.5 from the official download centre of Microsoft.
Related Post: How to Install the .NET Framework 4.5
Via: http://msdn.microsoft.com













![How-to Recover Accidentally Deleted Files [Sponsored] How-to Recover Accidentally Deleted Files-techinfoBiT-top tech tips blog india](https://www.techinfobit.com/wp-content/uploads/2018/11/How-to-Recover-Accidentally-Deleted-Files-techinfoBiT-top-tech-tips-blog-india-218x150.jpg)
















